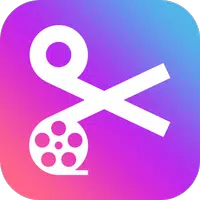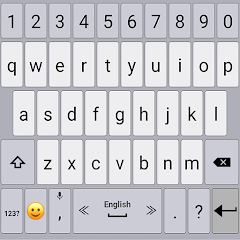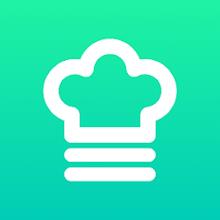「PS5コントローラーとPCのペアリング:ステップバイステップガイド」
by Isaac
May 04,2025
Sony Dualsenseは、革新的な機能、快適なグリップ、人間工学に基づいたデザインのために最高のPS5コントローラーとして歓迎されており、 PlayStation 5でのゲームエクスペリエンスを向上させています。 DualShock 4を最高のゲームPCに接続することは課題でしたが、デュアルセンスはPCの互換性を大幅に改善し、最高のPCコントローラーの中で最高の候補となっています。 PCに接続する方法に関する簡単なガイドを次に示します。

PS5コントローラーとPCをペアリングするために必要なアイテム
- データ対応のUSB-Cケーブル
- PC用のBluetoothアダプター(PCにBluetoothがない場合)
コントローラーにはスタンドアロンを購入したときにUSBケーブルが付属していないため、すべてのPCがBluetoothを持っているわけではないため、デュアルセンスをPCに接続するのは少し難しい場合があります。デュアルセンスとPCとペアリングするには、データ転送をサポートするUSB-Cケーブルが必要です。これは、PCにUSB-Cポートがある場合はUSB-C-To-Cケーブル、または従来のUSBポート用のUSB-C対Aケーブルです。
PCにBluetoothがない場合は、Bluetoothアダプターで簡単に追加できます。 PCIeスロットに収まるものからシンプルなUSBプラグアンドプレイモデルまで、さまざまなオプションがあります。

私たちのトップピック:クリエイティブBT-W5 Bluetoothトランスミッター
USBを介してPS5コントローラーをPCにペアリングする方法

- 選択したUSBケーブルをPCの開いたポートに差し込みます。
- ケーブルのもう一方の端をデュアルセンスコントローラーのUSB-Cポートに接続します。
- Windows PCがDualSenseコントローラーをゲームパッドとして認識するのを待ちます。
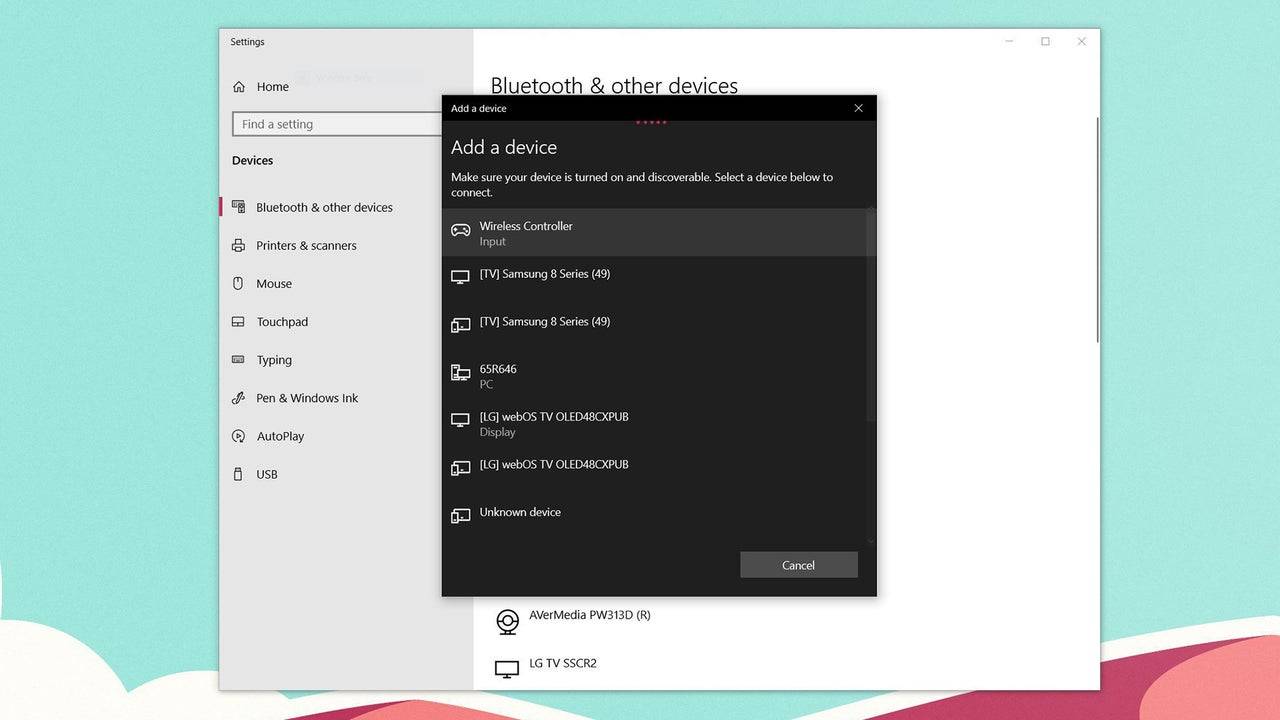
PS5デュアルセンスコントローラーをBluetoothを介してPCとペアリングする方法
- Windowsキーを押し、「Bluetooth」と入力し、メニューからBluetoothとその他のデバイスを選択して、PCのBluetooth設定にアクセスします。
- [Bluetoothまたはその他のデバイスの追加]をクリックします。
- ポップアップウィンドウでBluetoothを選択します。
- デュアルセンスコントローラー(切断されて電源が切れていることを確認してください)で、PSボタンと作成ボタン(D-PADの隣)を同時に押し続け、タッチパッドの下のライトバーが点滅し始めるまで。
- PCで、利用可能なBluetoothデバイスのリストからDualSenseコントローラーを選択します。
- 1 Roblox見捨てられた文字ティアリスト2025 Feb 14,2025
- 2 Pokémon GO の 2025 年最初のコミュニティ・デイにはスプリガイトが登場します Jan 05,2025
- 3 Marvel Rivals の物議を醸したヒットボックス システムが注目を集める Feb 11,2025
- 4 ホリデー泥棒がシーカーズノートに到着 Dec 26,2024
- 5 Watcher of Realms この感謝祭とブラック フライデーに新しいヒーローとスキンが登場します! Dec 30,2024
- 6 レゴフォートナイトでストームキングを見つけて倒す方法 Jan 05,2025
- 7 呪術廻戦 ファントムパレード: 2024 年の Tier リスト更新 Dec 28,2024
- 8 勝利の女神:NIKKE は新年のアップデートをドロップし、エヴァンゲリオンとステラ ブレードとのコラボレーションを近日中に実施します Jan 04,2025
-
デジタルツールのアートをマスターする
合計 10
-
Androidでの究極の戦略ゲーム体験
合計 10

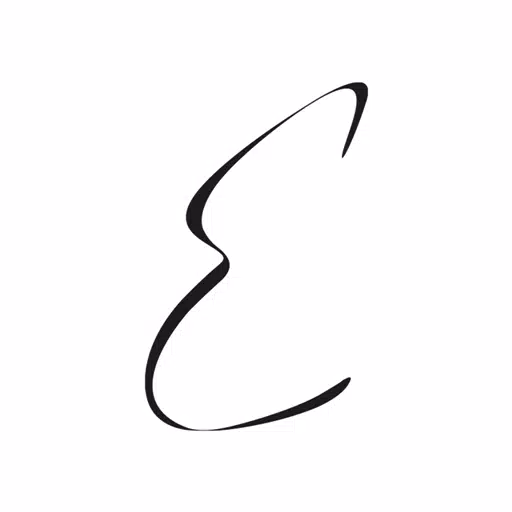










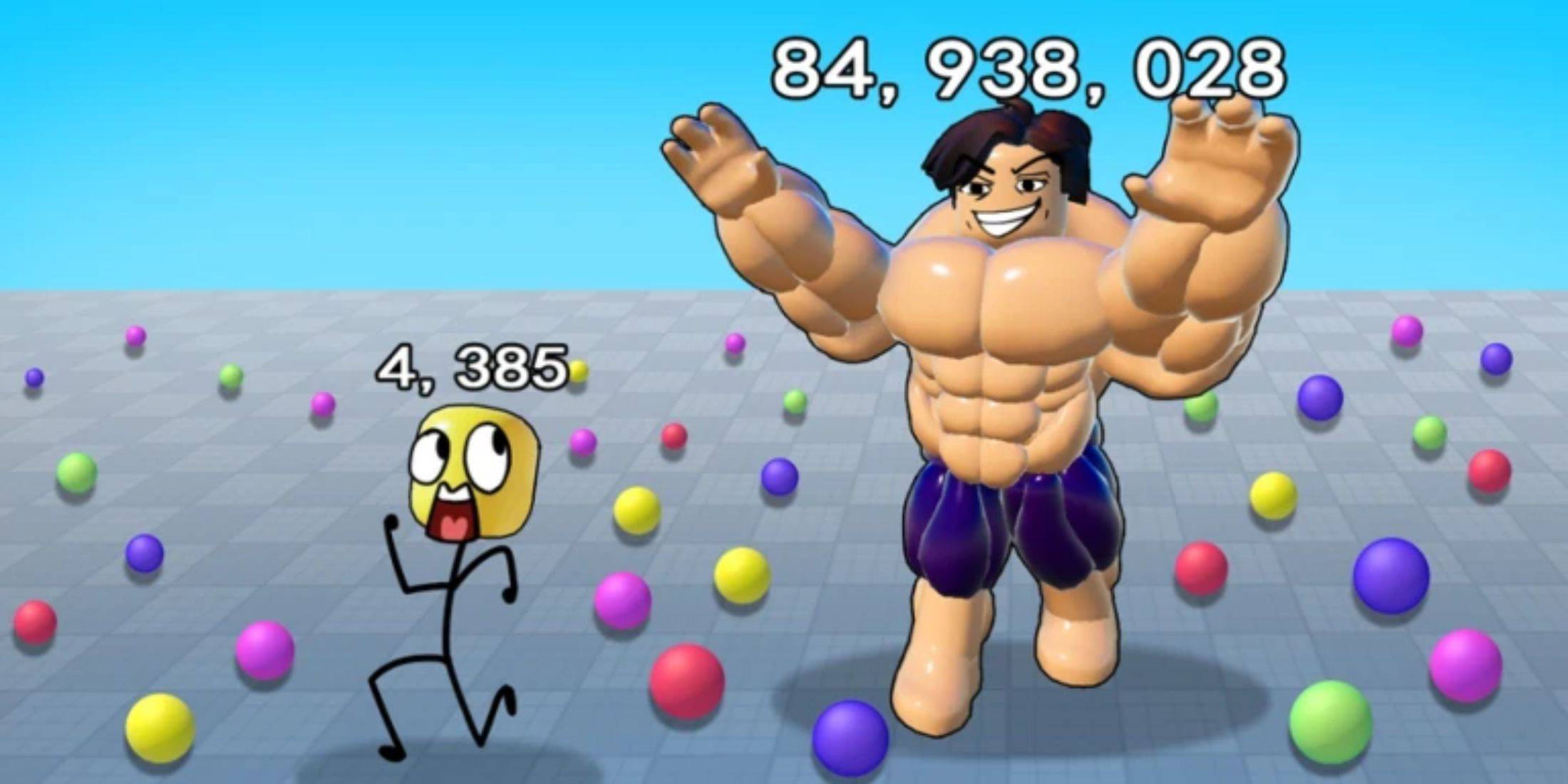
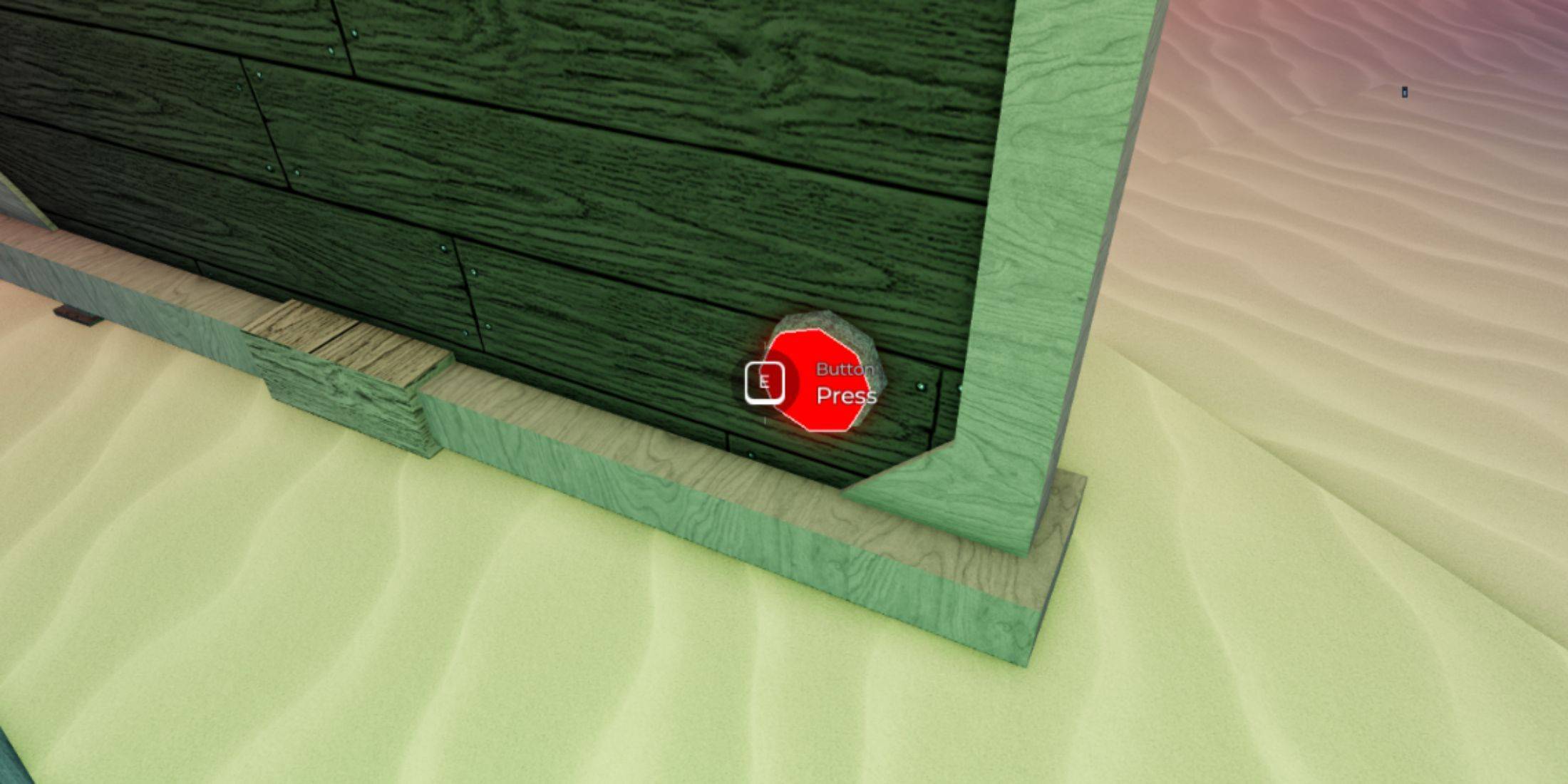

![LeMOMnade: Family Squeeze! – Version 1.1.1 [mtrellex]](https://img.3xbz.com/uploads/38/1719569762667e8d62c486e.jpg)
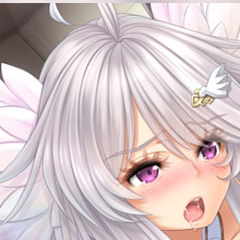
![My Cute Roommate 2 – New Version 1.0 Extra [Astaros3D]](https://img.3xbz.com/uploads/38/1719606486667f1cd652f1a.jpg)