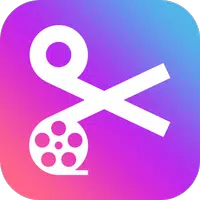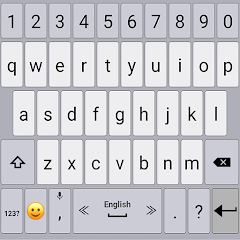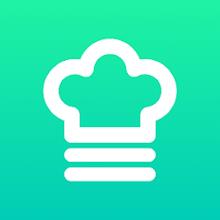Run Sega CD Games on the Go with Latest Steam Deck Update
by Allison
Feb 14,2025
This guide details how to play Sega CD games on your Steam Deck using EmuDeck. We'll cover setup, ROM transfer, and optimization for optimal performance.
Pre-Installation Steps & Recommendations
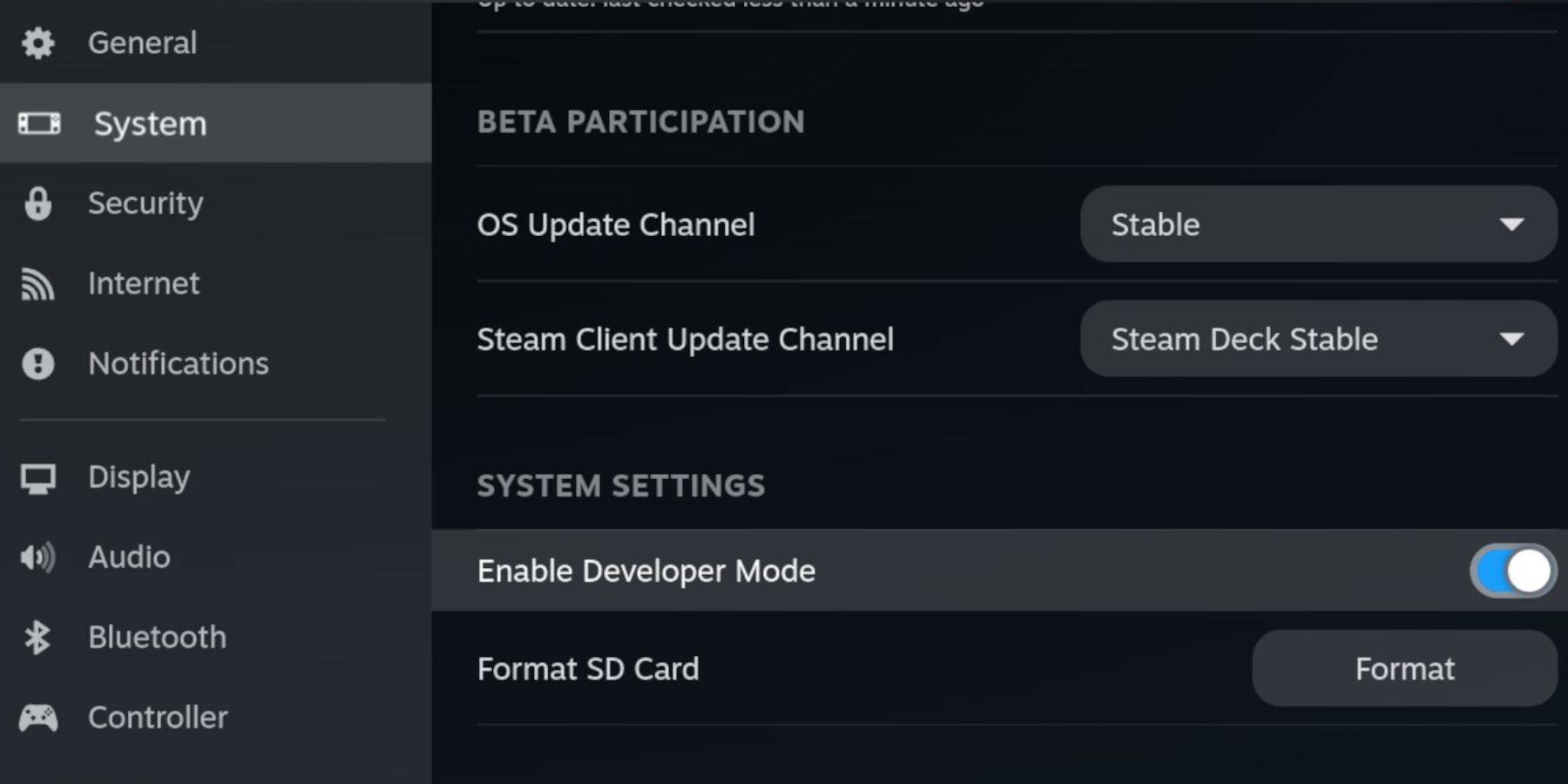 Before starting, enable Developer Mode and CEF Remote Debugging on your Steam Deck for compatibility with EmuDeck updates.
Before starting, enable Developer Mode and CEF Remote Debugging on your Steam Deck for compatibility with EmuDeck updates.
- Power on your Steam Deck.
- Access the Steam Menu (Steam button).
- Navigate to System > Developer Mode and enable it.
- Go to the Developer menu and enable CEF Remote Debugging.
- Press the Steam button, select Power, and switch to Desktop Mode.
Essential Items:
- A fast A2 microSD card for EmuDeck and games. Format this card on the Steam Deck.
- Legally obtained Sega CD ROMs and BIOS files.
- (Optional but recommended) Keyboard and mouse for easier file management.
Formatting Your SD Card:
- Insert your microSD card.
- Access the Steam menu, go to Storage, and format the SD card.
Installing EmuDeck
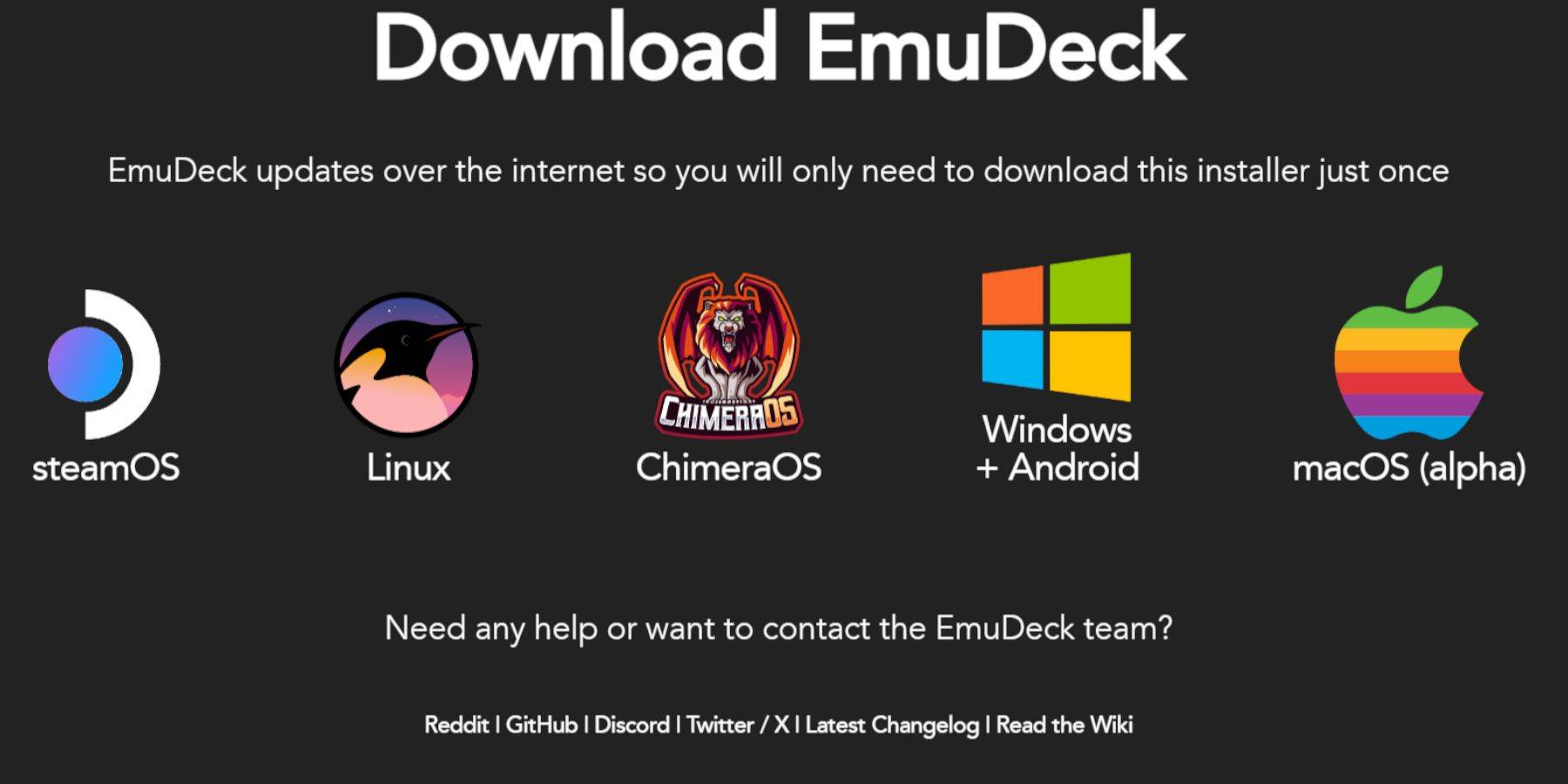
- Press the Steam button and switch to Desktop Mode.
- Download a browser (from the Discovery Store), and download EmuDeck. Choose the SteamOS version.
- Run the installer, select Custom installation, choose your SD card, select your Steam Deck, and select RetroArch, MelonDS, Steam ROM Manager, and Emulation Station (or select all emulators).
- Complete the installation.
Transferring Sega CD Files
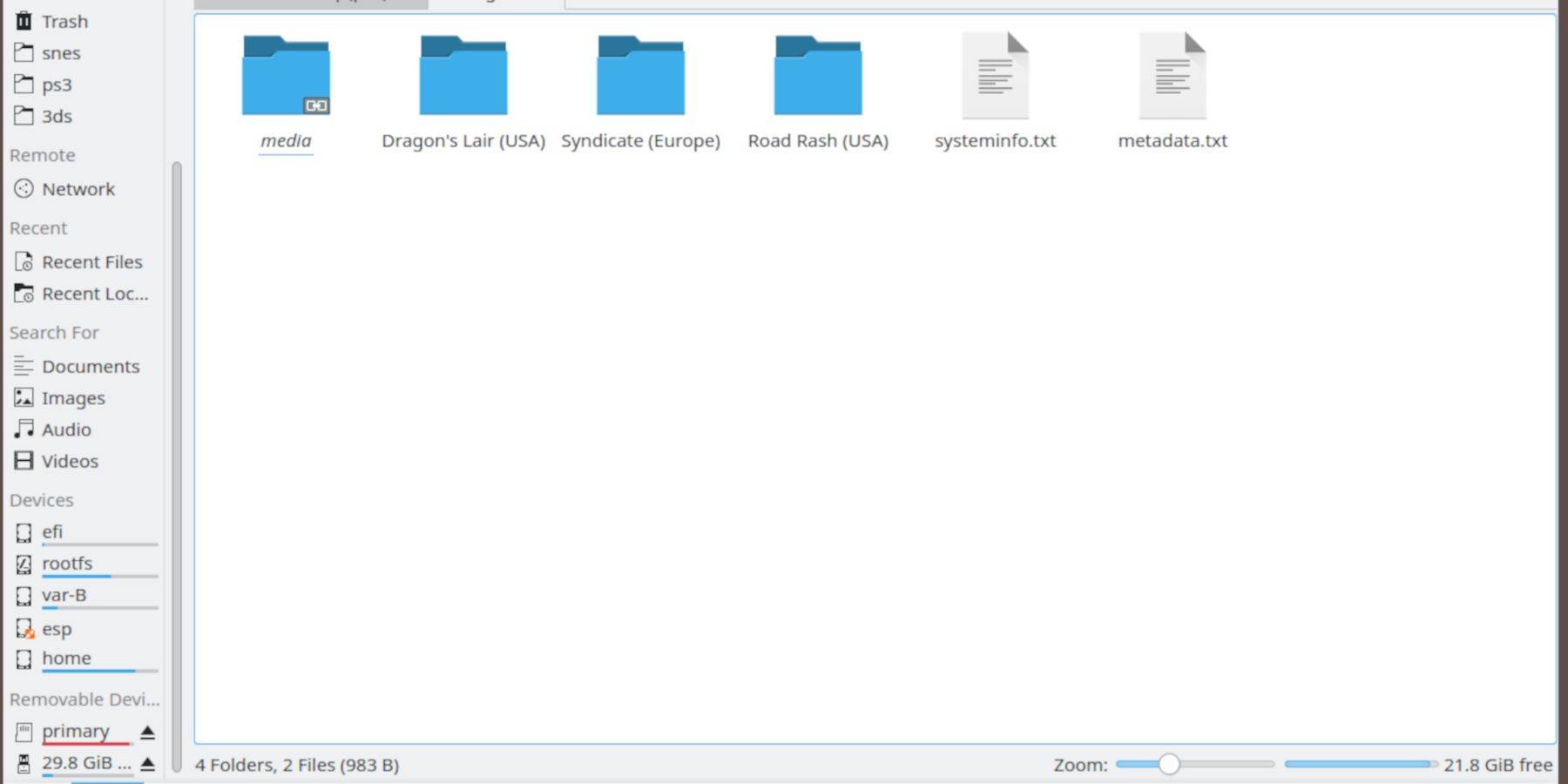
BIOS Files:
- Open the Dolphin File Browser (in Desktop Mode).
- Navigate to your SD card (Primary).
- Go to the
Emulationfolder, thenBIOS, and transfer your BIOS files.
Sega CD ROMs:
- Navigate to
Primary>Emulation>ROMS>segaCD(ormegaCD). - Transfer your ROMs to this folder.
Adding ROMs with Steam ROM Manager
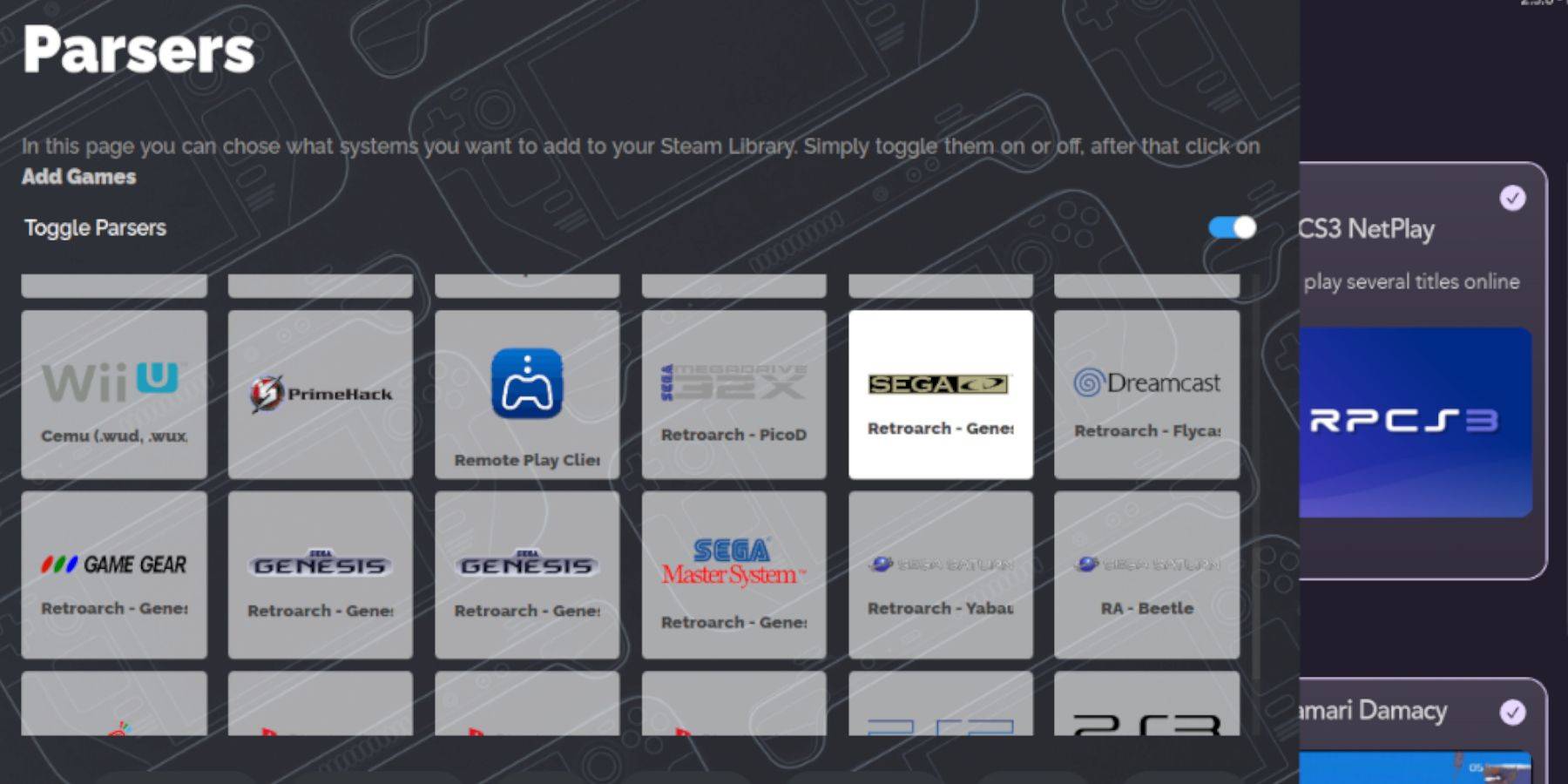
- Open EmuDeck and launch Steam ROM Manager.
- Click Next, then click on both Nintendo DS windows (this step is necessary even for Sega CD).
- Click "Add Games" and then "Parse." SRM will prepare your games and covers.
Fixing Missing Covers
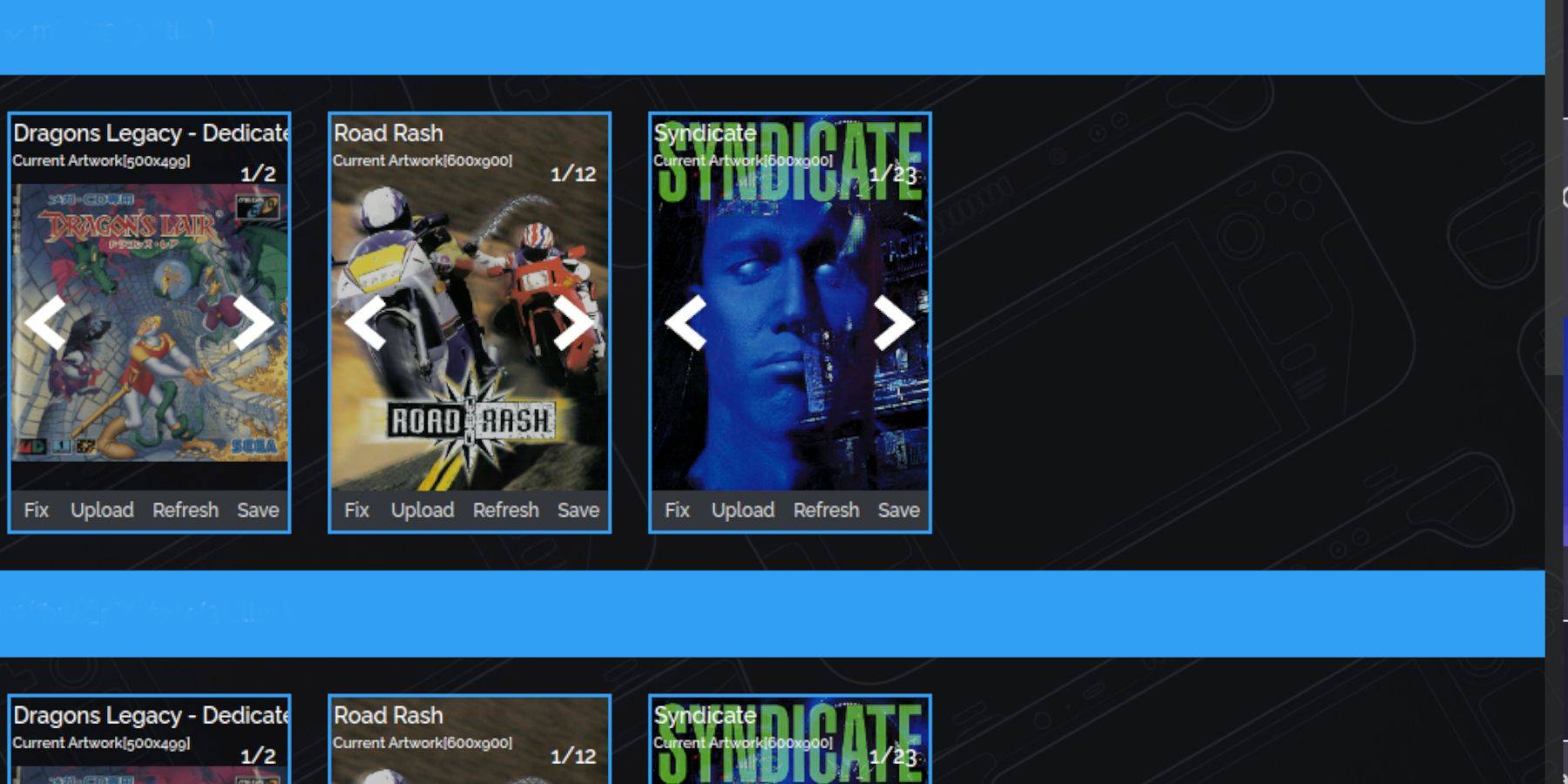
If covers are missing:
- Click "Fix."
- Search for the game title.
- Select a cover and click "Save and Close."
Manually Adding Covers:
- Click "Upload."
- Select your downloaded cover image.
- Click "Save and Close."
Playing Your Sega CD Games
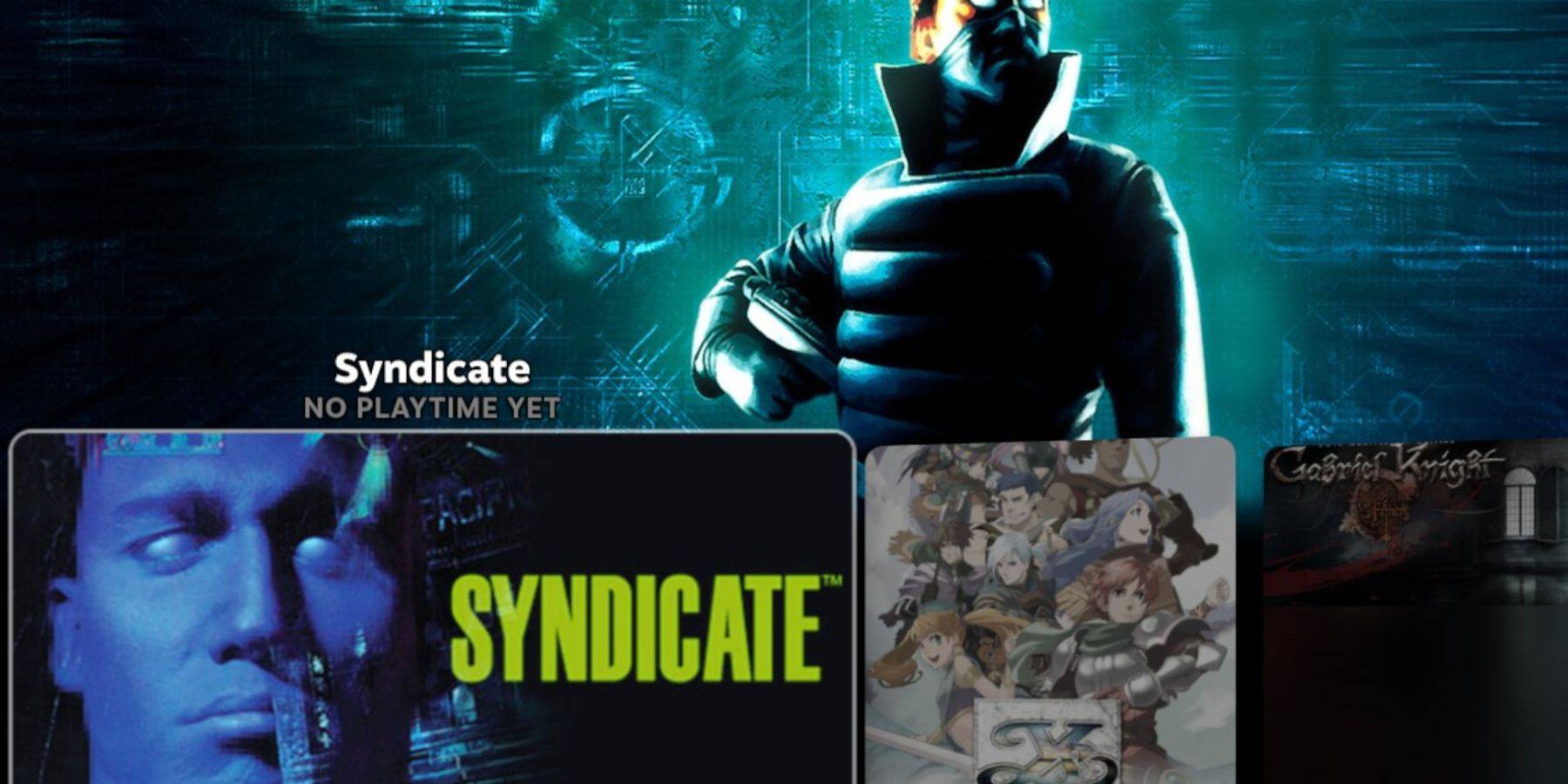
- Press the Steam button, go to Library, then Collections.
- Open the Sega CD folder to launch your games.
Using Emulation Station:
- Press the Steam button, go to Library, then Non-Steam.
- Launch Emulation Station. Use this for multi-disc games. Use the Scraper function for metadata and cover art.
Installing Decky Loader and Power Tools
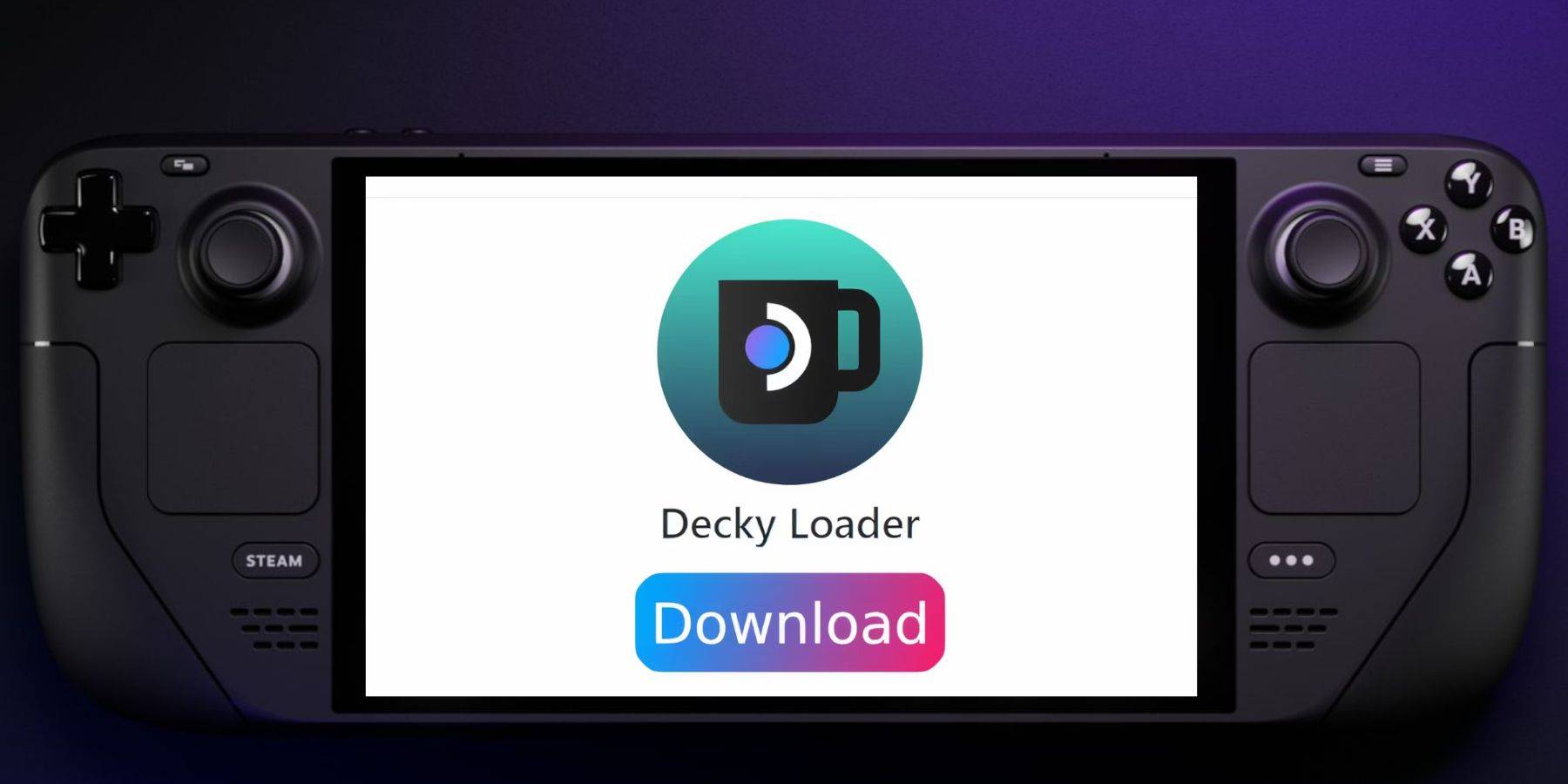
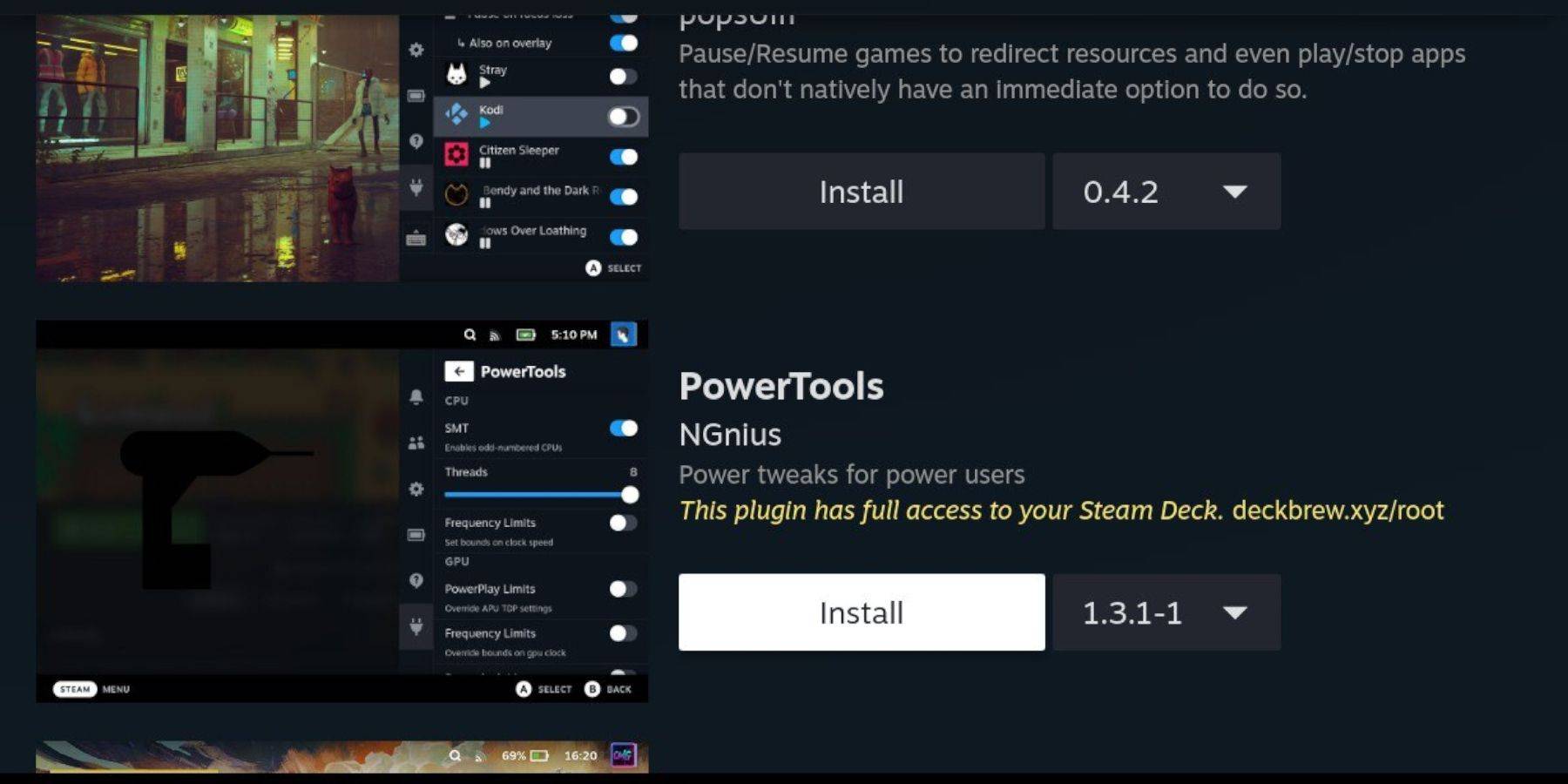
Decky Loader:
- Switch to Desktop Mode.
- Download Decky Loader from its GitHub page.
- Run the installer and choose Recommended Install. Restart in Gaming Mode.
Power Tools:
- Open the Decky Loader plugin menu (QAM button).
- Go to the Decky Store and install Power Tools.
- Optimize settings within Power Tools (disable SMTs, set Threads to 4, adjust GPU clock in Performance settings).
Fixing Decky Loader After a Steam Deck Update
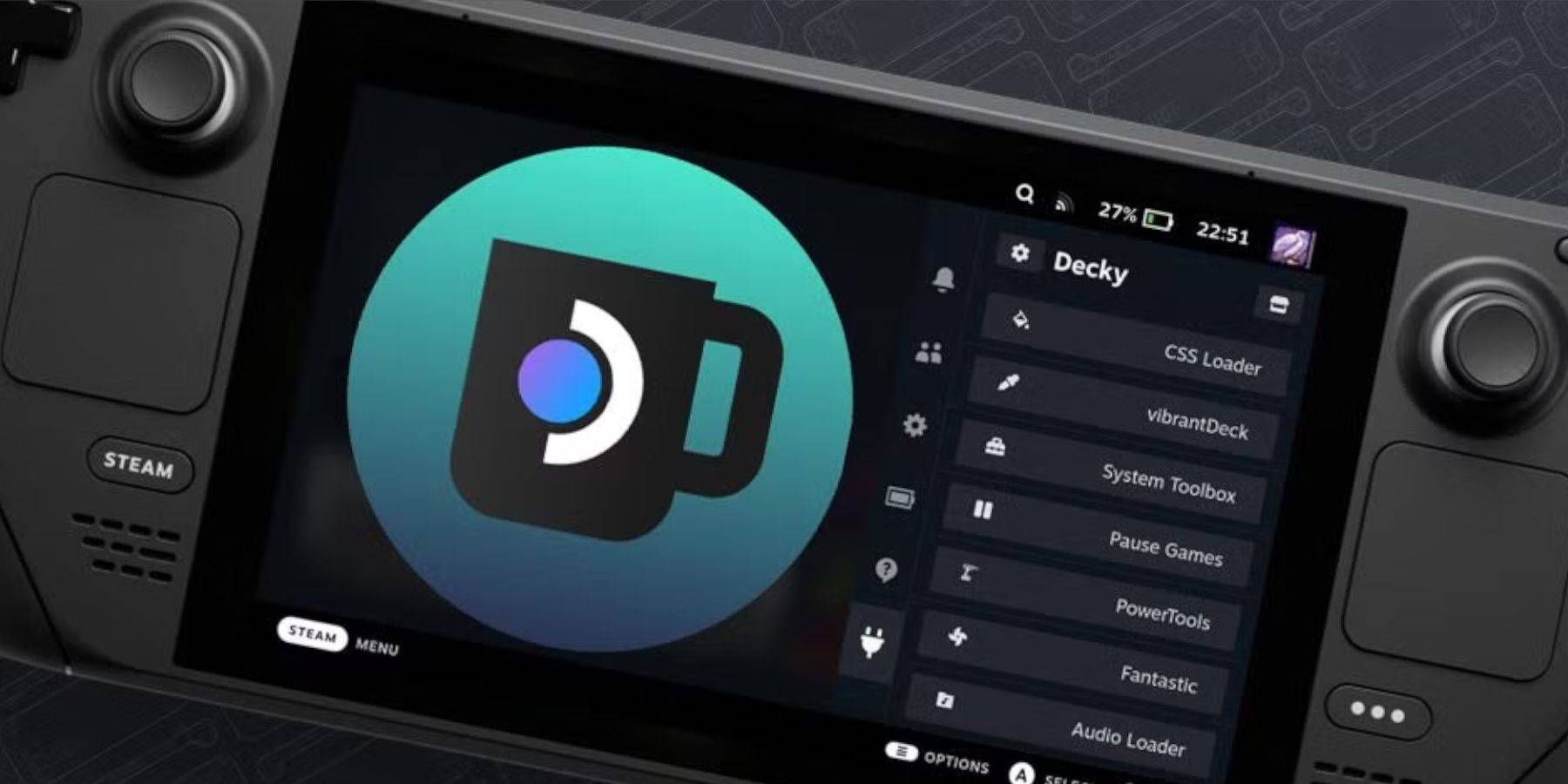
If Decky Loader is removed after an update:
- Switch to Desktop Mode.
- Re-download Decky Loader from GitHub.
- Run the installer using
sudo. You may need to create a sudo password. - Restart your Steam Deck.
This completes the setup. Enjoy your Sega CD games on your Steam Deck!
- 1 Pokemon Go’s first Community Day of 2025 will feature Sprigaito Jan 05,2025
- 2 Holiday Thief Arrives in Seekers Notes Dec 26,2024
- 3 Watcher of Realms Is Dropping New Heroes and Skins This Thanksgiving and Black Friday! Dec 30,2024
- 4 Jujutsu Kaisen Phantom Parade: Tier List Update for 2024 Dec 28,2024
- 5 Roblox Forsaken Characters Tier List 2025 Feb 14,2025
- 6 How To Find and Beat the Storm King in LEGO Fortnite Jan 05,2025
- 7 Goddess Of Victory: Nikke Is Dropping a New Year’s Update and Collabs with Evangelion and Stellar Blade Soon Jan 04,2025
- 8 PUBG Mobile's Championship Finale Nears Jan 09,2025
-
Mastering the Art of Digital Tools
A total of 10
-
Hidden Gems: Unexpectedly Useful Other Apps
A total of 10
-
Top Free Adventure Necessary Games for Android
A total of 4



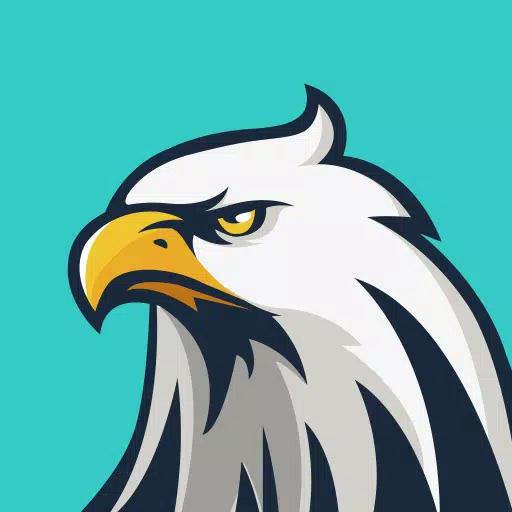

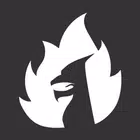
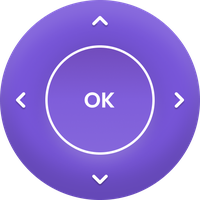




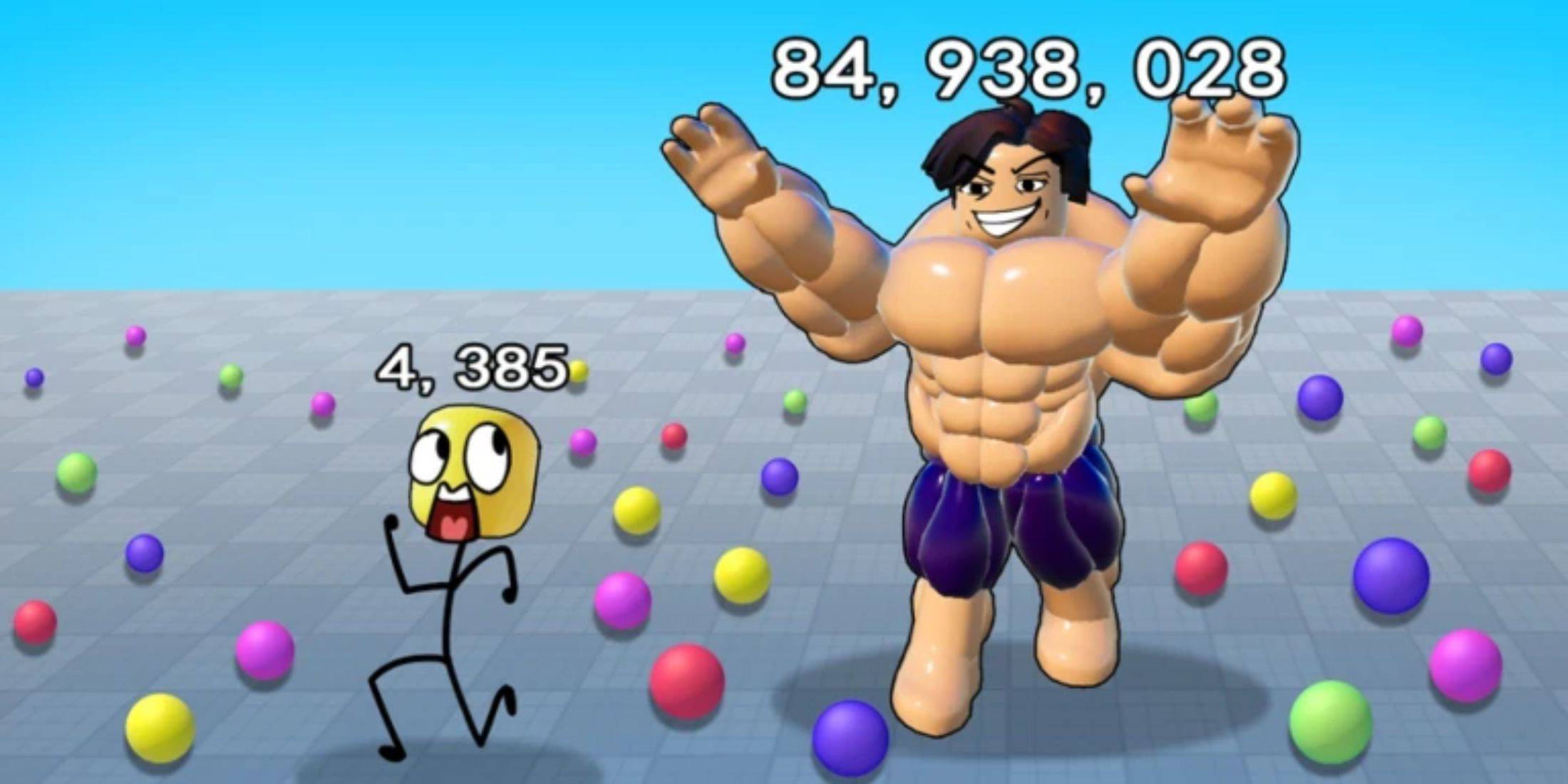

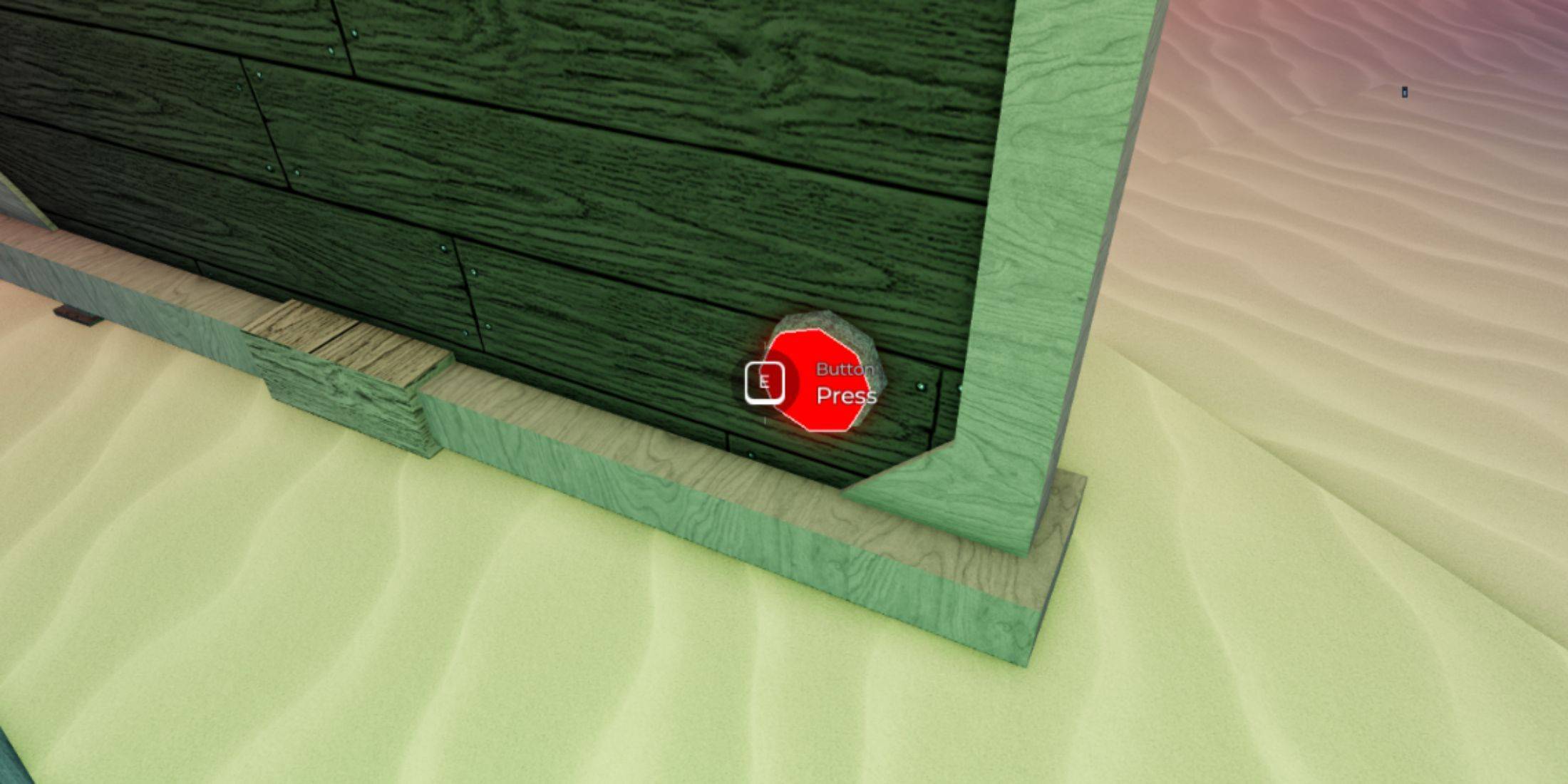

![LeMOMnade: Family Squeeze! – Version 1.1.1 [mtrellex]](https://img.3xbz.com/uploads/38/1719569762667e8d62c486e.jpg)
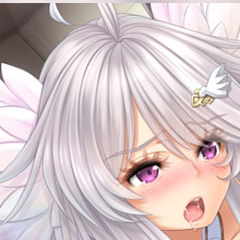

![My Cute Roommate 2 – New Version 1.0 Extra [Astaros3D]](https://img.3xbz.com/uploads/38/1719606486667f1cd652f1a.jpg)