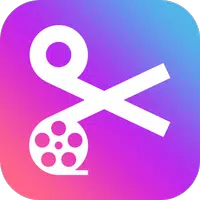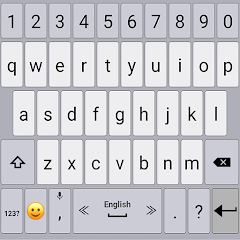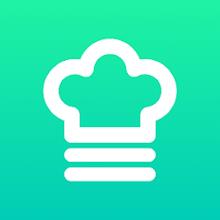Kingdom Come Deliverance: Embark on a Medieval Saga with Our Trophy Guide
Mastering Google Chrome's Webpage Translation: A Comprehensive Guide
Tired of language barriers hindering your online exploration? This guide provides a step-by-step walkthrough of Google Chrome's powerful translation features, enabling seamless browsing of multilingual websites. We'll cover translating entire pages, selected text, and customizing your translation settings.
Step 1: Accessing the Settings Menu
Locate and click the Chrome menu (usually three vertical dots or three horizontal lines) in the upper right-hand corner of your browser window.

Step 2: Navigating to Settings
In the dropdown menu, select "Settings." This will open Chrome's settings page.

Step 3: Locating Translation Settings
At the top of the settings page, you'll find a search bar. Enter "Translate" or "Languages" to quickly filter for relevant options.

Step 4: Accessing Language Settings
You should now see a section related to languages or translation services. Click on it to proceed.
Step 5: Managing Languages
This section displays a list of languages supported by your browser. Use the "Add languages" option to include additional languages or manage existing ones.

Step 6: Enabling Automatic Translation
Crucially, ensure the option "Offer to translate pages that aren't in your language" is enabled. This ensures Chrome automatically prompts you to translate pages written in languages other than your default browser language.
By following these steps, you'll unlock the full potential of Google Chrome's translation capabilities, making your online journey a truly global experience.
- 1 Pokemon Go’s first Community Day of 2025 will feature Sprigaito Jan 05,2025
- 2 Holiday Thief Arrives in Seekers Notes Dec 26,2024
- 3 Watcher of Realms Is Dropping New Heroes and Skins This Thanksgiving and Black Friday! Dec 30,2024
- 4 Jujutsu Kaisen Phantom Parade: Tier List Update for 2024 Dec 28,2024
- 5 Roblox Forsaken Characters Tier List 2025 Feb 14,2025
- 6 How To Find and Beat the Storm King in LEGO Fortnite Jan 05,2025
- 7 Goddess Of Victory: Nikke Is Dropping a New Year’s Update and Collabs with Evangelion and Stellar Blade Soon Jan 04,2025
- 8 PUBG Mobile's Championship Finale Nears Jan 09,2025
-
Mastering the Art of Digital Tools
A total of 10
-
Hidden Gems: Unexpectedly Useful Other Apps
A total of 10
-
Top Free Adventure Necessary Games for Android
A total of 4

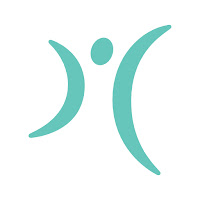






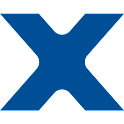


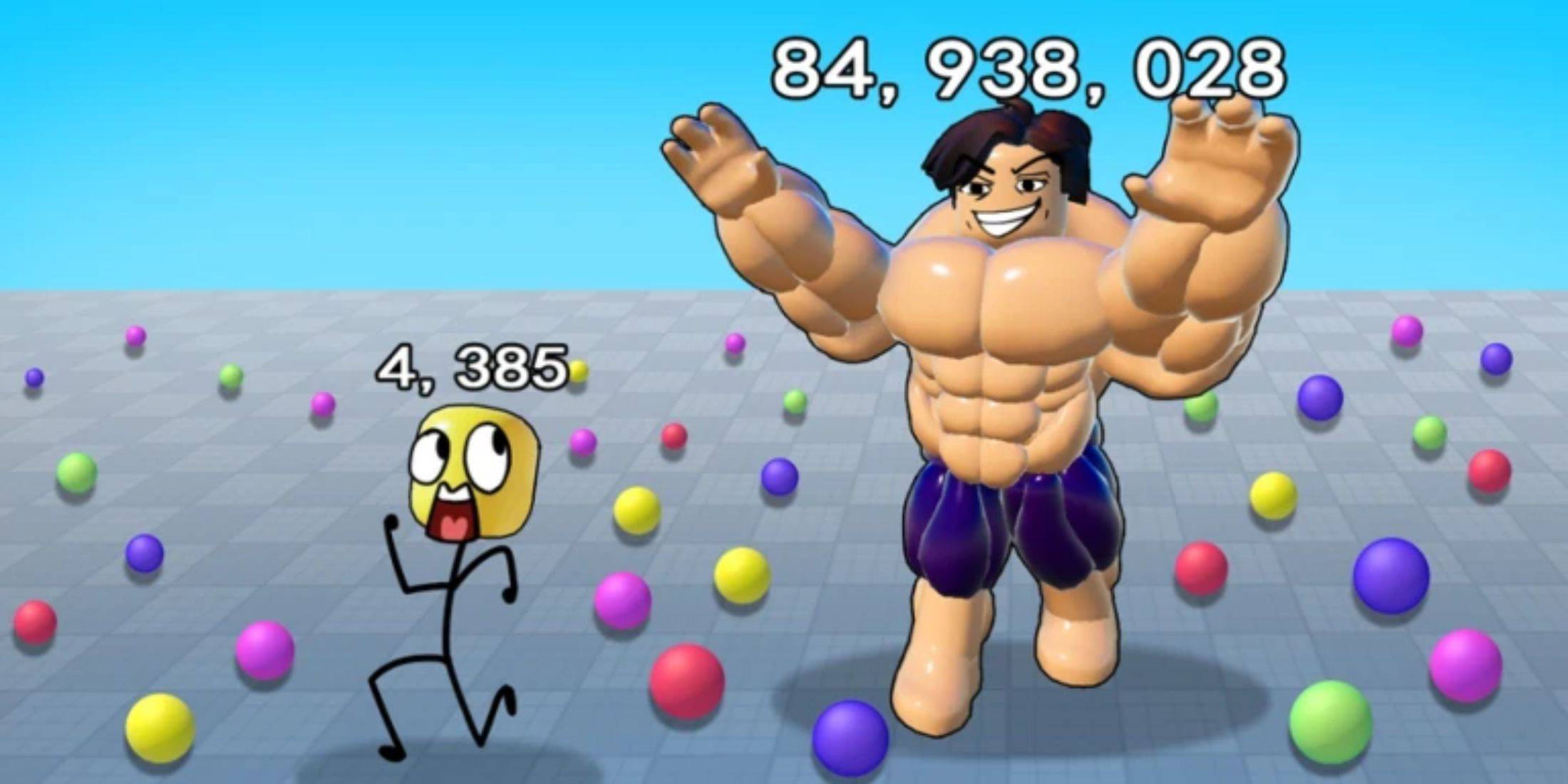

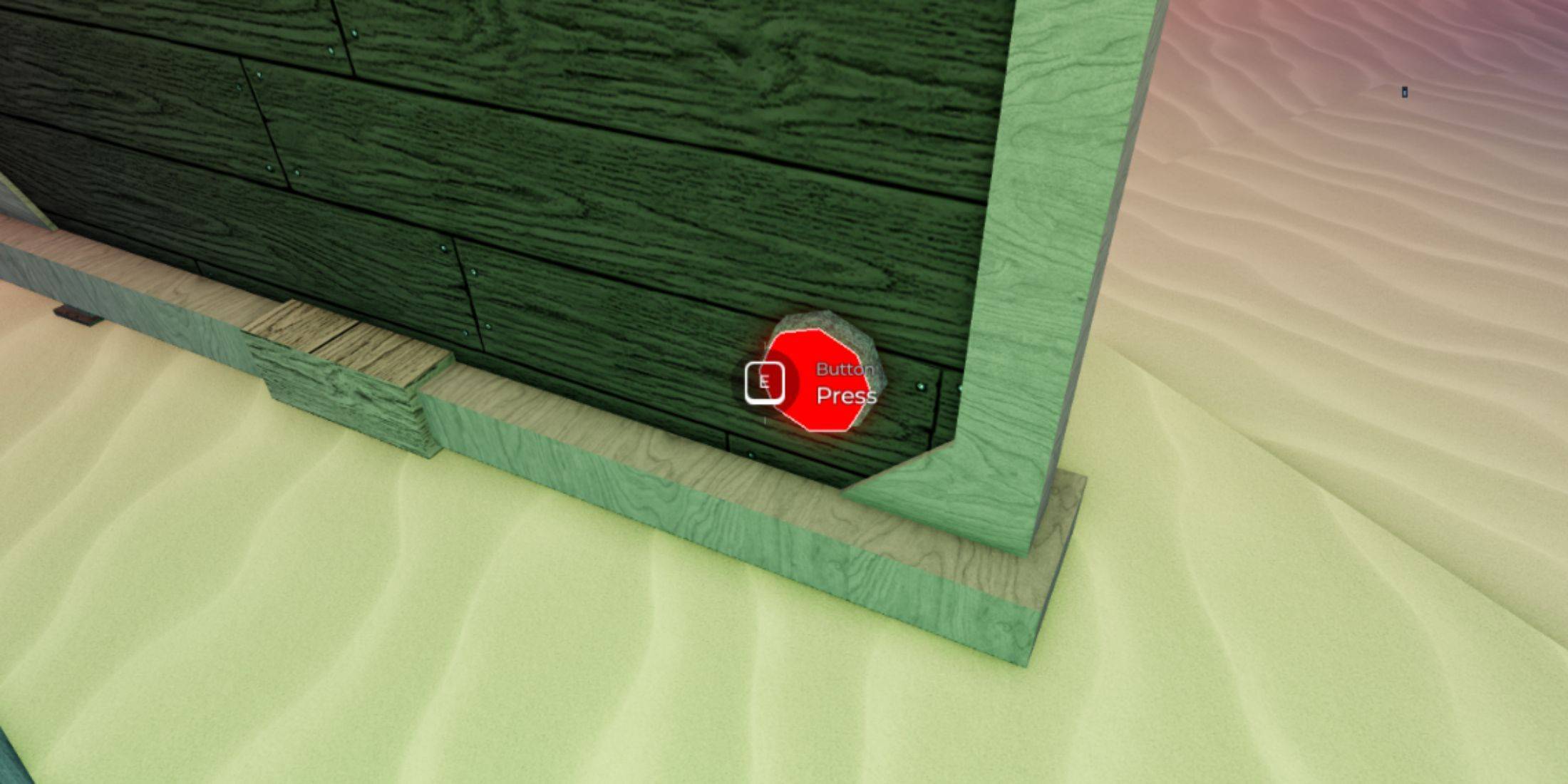

![LeMOMnade: Family Squeeze! – Version 1.1.1 [mtrellex]](https://img.3xbz.com/uploads/38/1719569762667e8d62c486e.jpg)
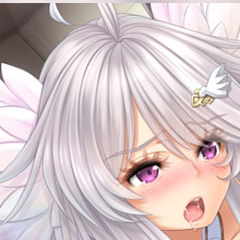

![My Cute Roommate 2 – New Version 1.0 Extra [Astaros3D]](https://img.3xbz.com/uploads/38/1719606486667f1cd652f1a.jpg)